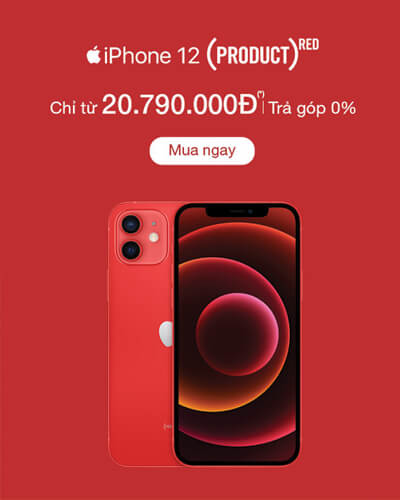Những mẹo hay cần biết khi sử dụng iPhone lâu năm
Tắt độ sáng tự động, bật chế độ Dark Mode, quản lý quyền riêng tư...sẽ giúp bạn có những trải nghiệm mượt mà hơn trên chiếc iPhone của mình.
1. Tắt độ sáng tự động
Độ sáng trên màn hình iPhone liên quan mật thiết đến thời lượng pin. Mặc định trên iOS sẽ tự động điều chỉnh độ sáng của màn hình dựa trên mức độ phát hiện của cảm biến xung quanh. Nhưng nếu người dùng muốn kiểm soát độ sáng hoàn toàn, người dùng có thể tắt độ sáng tự động.
Đầu tiên, người dùng mở Cài đặt (Setting) -> Trợ năng ( Accessibility) -> Màn hình & Kích thước văn bản (Display & Text Size) -> tắt Độ sáng tự động (Auto Brightness) ở cuối trang.
Sau đó, bất cứ khi nào muốn điều chỉnh độ sáng màn hình của iPhone, người dùng có thể mở Trung tâm điều khiển (Control Center) bằng cách vuốt lên từ dưới cùng của màn hình trên thiết bị bằng nút home hoặc vuốt xuống từ góc trên bên phải trên dòng iPhone mới hơn.
2. Bật chế độ Dark Mode
Nếu bạn không thích điều chỉnh độ sáng màn hình theo cách thủ công như trên, hãy kích hoạt chế độ tối (Dark Mode) trên iOS 13 trở lên để tiết kiệm pin. Chế độ tối chuyển đổi tất cả các nền trắng trong ứng dụng thành nền đen giúp điện thoại sẽ tiết kiệm pin hơn đáng kể.
Người dùng có thể bật tính năng lên bằng cách vào Cài đặt (Setting) -> Màn hình & Độ sáng (Display & Brightness) -> Dark.
Bằng thao tác này, không chỉ các ứng dụng của Apple sẽ tự động chuyển sang bảng màu tối, hầu hết các ứng dụng của bên thứ ba cũng đã áp dụng tính năng này.
3. Quản lý quyền riêng tư
Lần đầu tiên thiết lập iPhone và cài đặt tất cả các ứng dụng yêu thích, người dùng sẽ nhận được các thông báo xin phép truy cập thông tin cá nhân, từ theo dõi vị trí của đến thông tin Apple Health hoặc camera, yêu cầu cấp quyền đọc/ghi dữ liệu,...
Hãy bỏ ra vài phút và xem qua cài đặt quyền riêng tư và điều chỉnh những gì mỗi ứng dụng có thể và không thể truy cập.
4. Cài đặt Control Center
Control Center là tiện ích giúp nhanh chóng thay đổi các bài hát, bật chế độ máy bay, kết nối với Wi-Fi hoặc bắt đầu hẹn giờ. Ngoài ra, nó còn nhiều chức năng hơn thế. Người dùng còn có thể nhanh chóng bật đèn pin, kiểm tra đồng hồ bấm giờ hoặc bắt đầu ghi lại màn hình bằng thao tác vuốt và chạm nhanh.
Người dùng có thể tuỳ chỉnh Control Center bằng cách mở ứng dụng Cài đặt (Setting) -> Trung tâm điều khiển (Control Center) -> Tùy chỉnh (Customize Controls). Từ đây, người dùng có thể xóa một tùy chọn bằng cách nhấn vào nút trừ màu đỏ hoặc thêm tùy chọn bằng cách chọn nút cộng màu xanh lá cây.
Ngoài ra, người dùng có thể sắp xếp các tính năng lên hoặc xuống bằng biểu tượng ba dòng kẻ ở bên phải màn hình.
5. Bật chế độ “Không làm phiền” – “Do not Disturb”
Một giấc ngủ trọn vẹn trước khi kích hoạt chế độ “Không làm phiền” quả là điều không hề dễ dàng một chút nào với người dùng iPhone.
Cho nên bạn nên bật chế độ này sẽ tắt âm tất cả các thông báo trên iPhone theo lịch trình đã đặt hoặc theo yêu cầu. Các thông báo sẽ vẫn hiển thị khi người dùng thức dậy vào buổi sáng.
6. Điều chỉnh kích cỡ văn bản
Với một vài thao tác trên màn hình iPhone, người dùng có thể điều chỉnh kích thước phông chữ để có những trải nghiệm tốt hơn khi đọc văn bản: Mở ứng dụng Cài đặt (Setting) -> Màn hình & Độ sáng (Display & Brightness) -> Kích thước văn bản (Text Size) và sử dụng thanh trượt cho đến khi hài lòng với kích thước phông chữ.
Thêm nữa, người dùng có thể bật Văn bản in đậm – Bold Text (ngay bên dưới Kích thước văn bản).
7. Thêm nhận dạng vân tay vào Touch ID
iPhone SE là chiếc iPhone mới nhất của Apple “hồi sinh” lại nút Home vật lý với cảm biến vân tay Touch ID của Apple. Trong quá trình thiết lập ban đầu, iOS sẽ hướng dẫn thêm dấu vân tay nhưng sẽ không cung cấp tùy chọn thêm nhiều hơn một vân tay. Sau khi iPhone được thiết lập, bạn hãy đăng ký thêm dấu vân tay.
Để làm điều này, bạn hãy vào Cài đặt (Setting) -> Touch ID & Passcode -> nhập mã PIN -> Thêm dấu vân tay (Add a fingerprint) và thực hiện quy trình đăng ký.
8. Khuôn mặt thay thế cho Face ID
Tính năng nhận dạng khuôn mặt của Apple - Face ID sẽ không ngừng học hỏi và học hỏi các khía cạnh khác nhau trên khuôn mặt với mỗi lần quét. Nhưng nếu đang phải vật lộn với Face ID hiện tại, hãy sử dụng tùy chọn một khuôn mặt thay thế.
Người dùng có thể truy cập Cài đặt (Setting) -> Face ID & Passcode -> nhập mã PIN -> Thiết lập giao diện thay thế (Set Up An Alternate Appearance) và thực hiện lại quy trình đăng ký lại khuôn mặt.